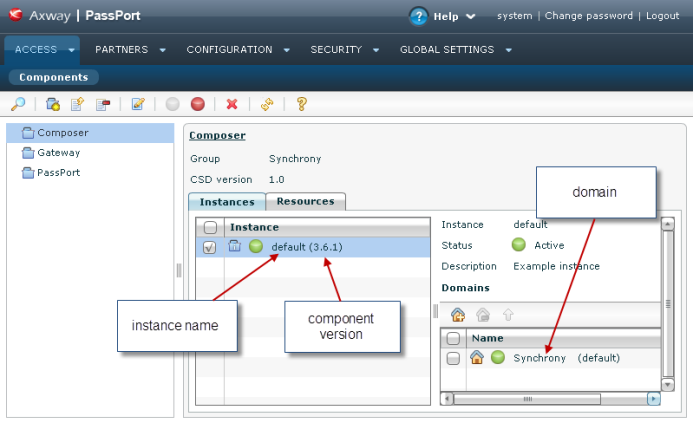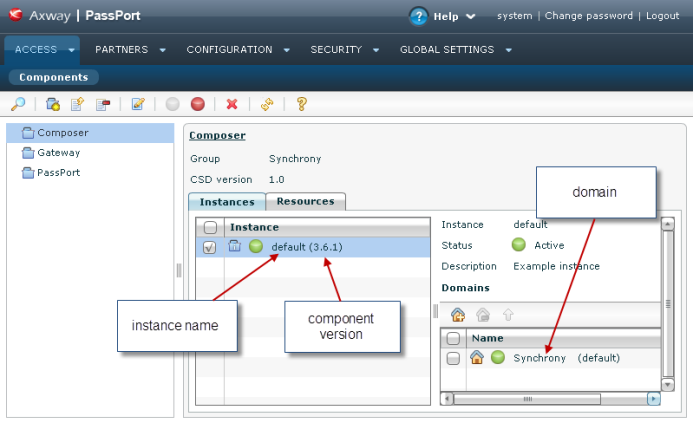
When you import the Composer CSD to PassPort, PassPort generates a representation of the instance of Composer that you can view and edit in the PassPort user interface. PassPort uses this information to identify and enable exchanges with the Composer instance.
When Composer connects to PassPort it must provide a set of property values that are identical to the values that PassPort expects to receive, otherwise the connection is refused.
In Composer, you can view a file that contains Composer's PassPort AM connection properties. You should confirm that these properties are identical in PassPort. If any values are not identical, you must correct the values on the PassPort side.
|
############################################################################### # PassportAM ############################################################################### server.passportam.host=item-51906.dhcp.ptx.fr.sopra server.passportam.port=16090 server.passportam.componentId=Company server.passportam.domain=Synchrony
Sentinel trkserver.xml path = [install directory]\conf
<PassportAM activated="true" host="item-51906.dhcp.ptx.fr.sopra" port="16090" instance="default" domain="Synchrony" login="sentinel" password="mVq8TCO5Tqx9uvszuj2oUw==" /> |