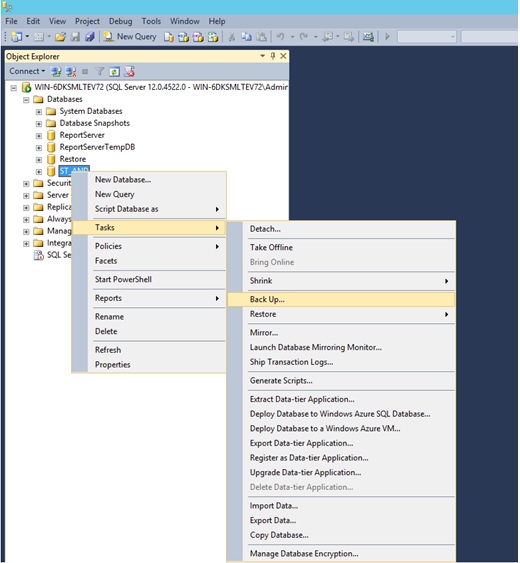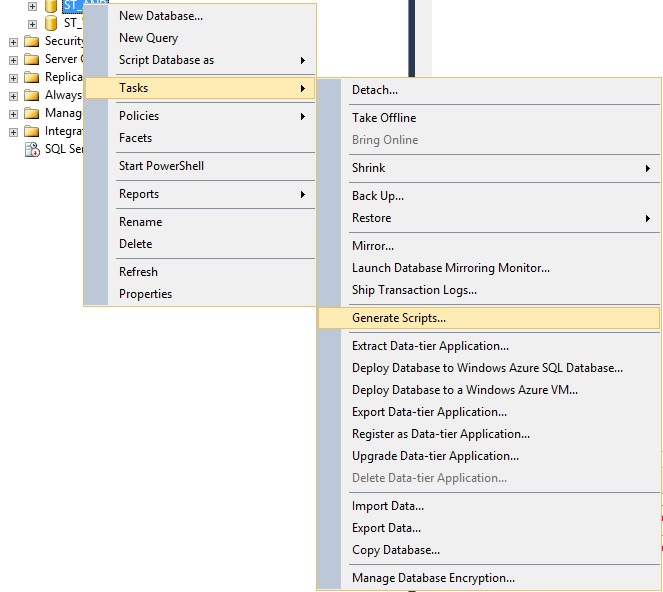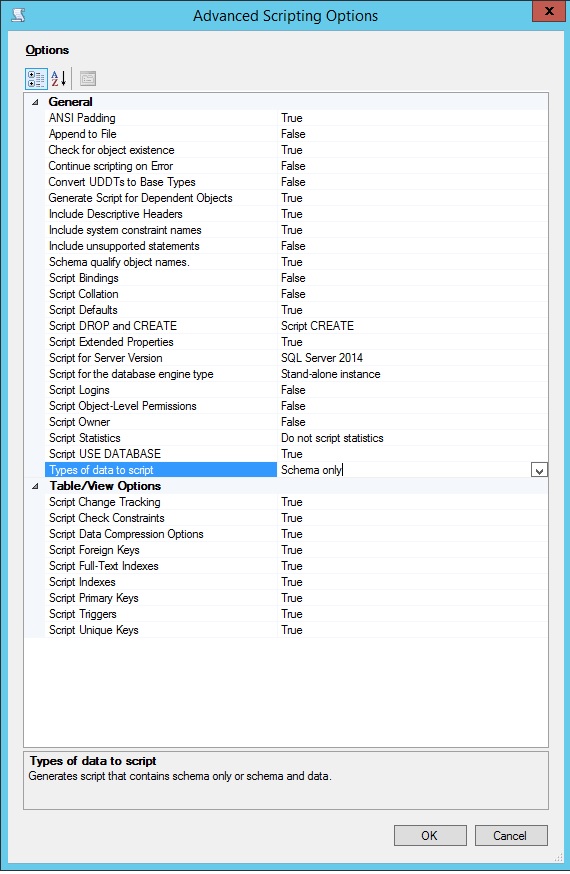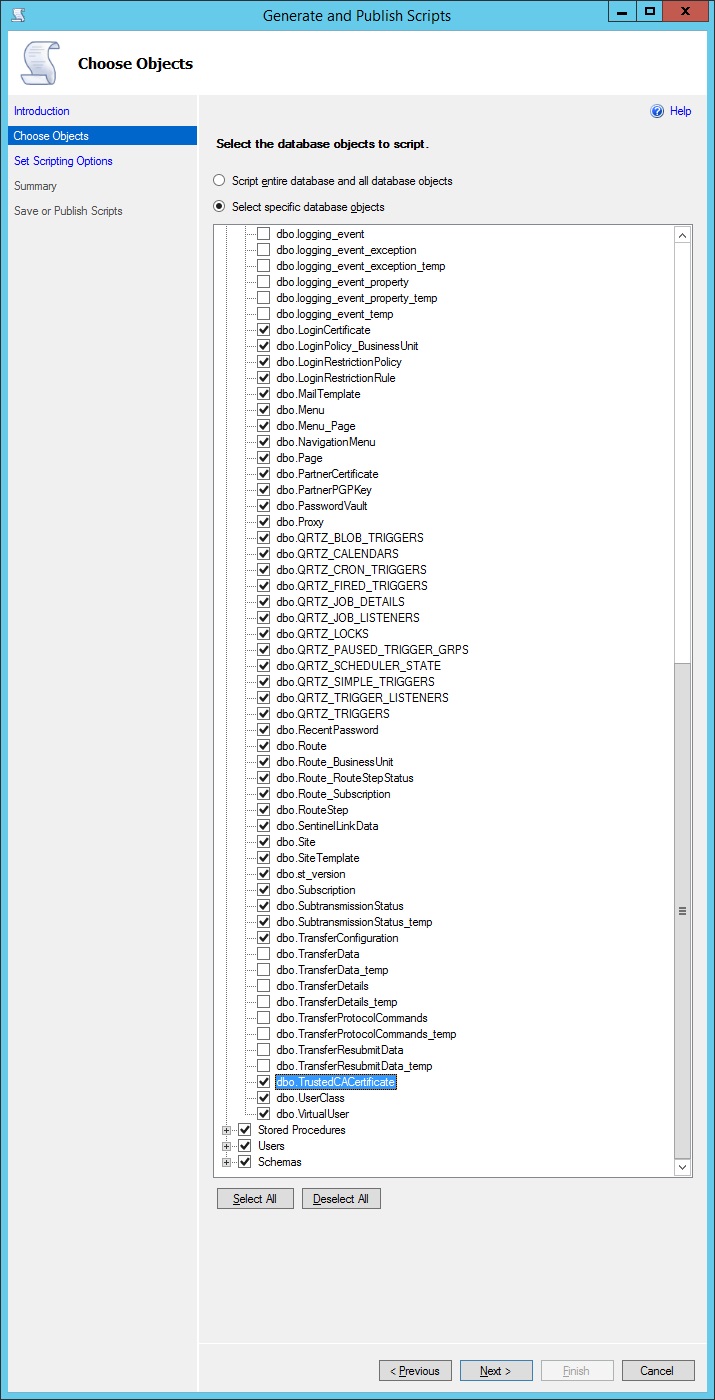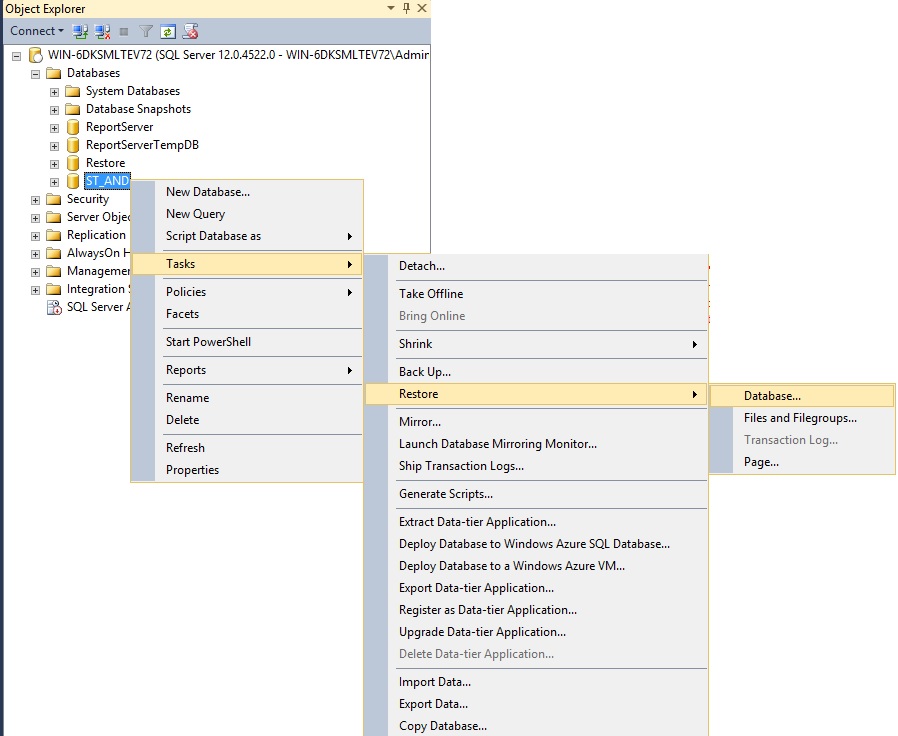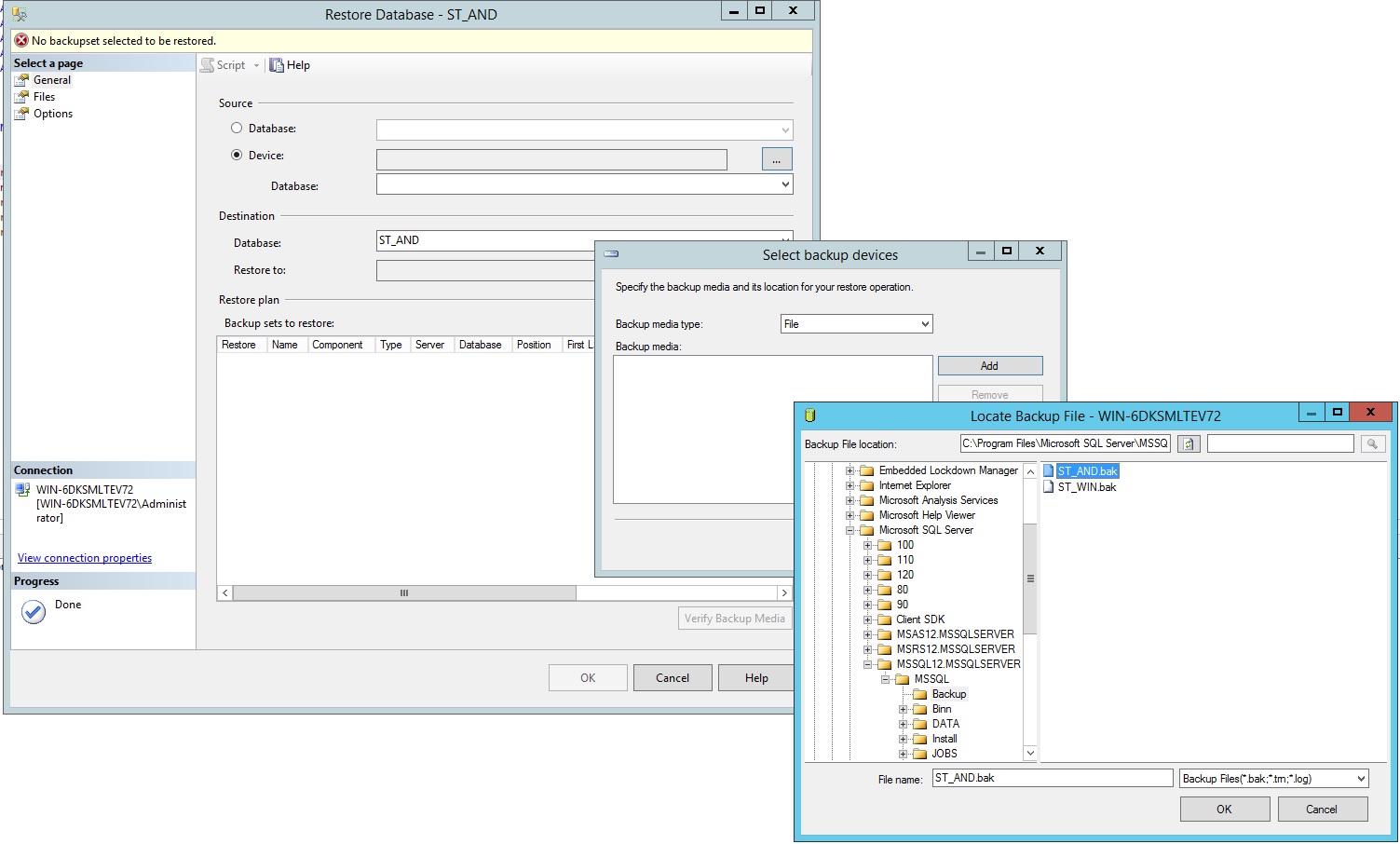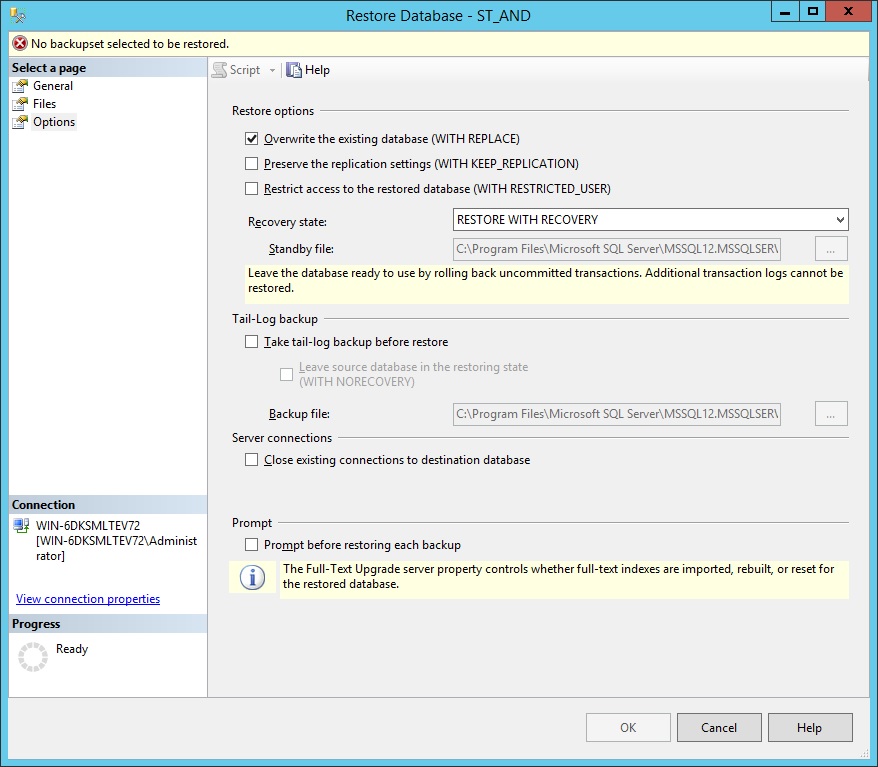KB Article #180635
LEC: Backup and Restore the Microsoft SQL database used by SecureTransport
Preface
This article will use the built-in MSSQL methods to:
Microsoft SQL Server backups should always follow the Microsoft-suggested procedures for the best and fastest way of taking backups. These procedures are fully documented by Microsoft and the database administrator is advised to familiarize themseleves with the information on that page before approaching the backup of the ST database.
Before executing any of the below steps, you MUST stop all SecureTransport services. Failure to do so will result in a corrupted backup.
Backup
Full MSSQL database backup
As MSSQL database admin execute the following statement in the SQL Management Studio([schemaName] is the database user SecureTransport is running with):
ALTER DATABASE [schemaName] SET RECOVERY SIMPLE
Open SQL Server Management Studio and connect to the SQL server.
Expand Databases.
Right-click on the ST database, then select Tasks → Back up.
In the Back Up Database window verify that:
- The Database field contains the name of the database you want to back up
- Backup Type is set to Full
- The Destination of the backup file is a valid location
When ready press OK
Partial MSSQL backup without File Tracking and Server log
1. Export the Database schema
Open SQL Server Management Studio and connect to the SQL server.
Expand Databases.
Right-click on the ST database, then select Tasks > Generate Script
In the Generate and Publish Scripts window, select Choose Object then select the Select specific database objects option and then mark the Tables and Stored Procedures checkboxes.
Click Next
In the Select Scripting Options window set the destination where you would like to export the database schema
Click on the Advanced button and select the exact same options as on the screen-shot below
When ready, press Finish
This will save the DB schema to an .sql file
2. Export the data
Open SQL Server Management Studio and connect to the SQL server.
Expand Databases.
Right-click on the ST database, then select Tasks > Generate Script
In the Generate and Publish Scripts window, select Choose Object then select the Select specific database objects option and then mark the Tables and Stored Procedures checkboxes.
Expand Tables
Un-check the below tables:
logging_event logging_event_temp logging_event_exception logging_event_exception_temp logging_event_property logging_event_property_temp SubtransmissionStatus SubtransmissionStatus_temp TransferData TransferData_temp TransferDetails TransferDetails_temp TransferResubmitData TransferResubmitData_temp TransferProtocolCommands TransferProtocolCommands_temp
Click Next
In the Select Scripting Options window set the destination where you would like to export the database data
Click on the Advanced button and select the exact same options as on the screen-shot below
When ready, press Finish
This will save the DB data to an .sql file
Restore
Restore from a full MSSQL database backup
Open SQL Server Management Studio and connect to the SQL server.
In case the original ST database was dropped, right click on Databases → Restore Database
If the original ST database still exists, right click on the ST database, then select Tasks → Restore → Database
In the Restore Database window, select to restore from Device and browse to the previous DB backup file
In case the original ST database was not dropped, you will also need to select the Overwrite Existing database option in Options tab
Press OK and wait until the restore is compete
Restore from a partial MSSQL backup without File Tracking and Server log
This backup can only be restored over an empty ST database!
Drop the existing ST database and user and recreate them per the requirements in the corresponding ST version Install Guide, chapter "Requirements for Microsoft SQL Server databases". You can find attached to this KB examples for dropping and recreating database and login.
Import the DB Schema: run the exported schema file from the Export the Database schema step above in the SQL Query Analyzer
Import the data: run the exported schema file from the Export the Data step above in the SQL Query Analyzer